How to Upload a Video to Youtube Android Tablet

YouTube is the biggest video platform on the planet, delivering everything from music videos to birthday parties to breaking news effectually the world and updates on annihilation and everything you could e'er want to know. Uploading your own videos to YouTube is an easy process, and yous can exercise it right from your Android phone.
- How to upload a video
- Upload options
- How to adjust the length of a video upload
- How to add music to an upload
- How to add a filter to your upload
How to upload a video to YouTube
- Launch the YouTube app from your dwelling house screen or the app drawer.
- Tap on the camera icon in the acme bar of the app.
- You demand to give YouTube access to your telephone's photos, photographic camera and microphone so that it can see videos you lot've previously taken and have new videos directly in the app. Tap Let admission.
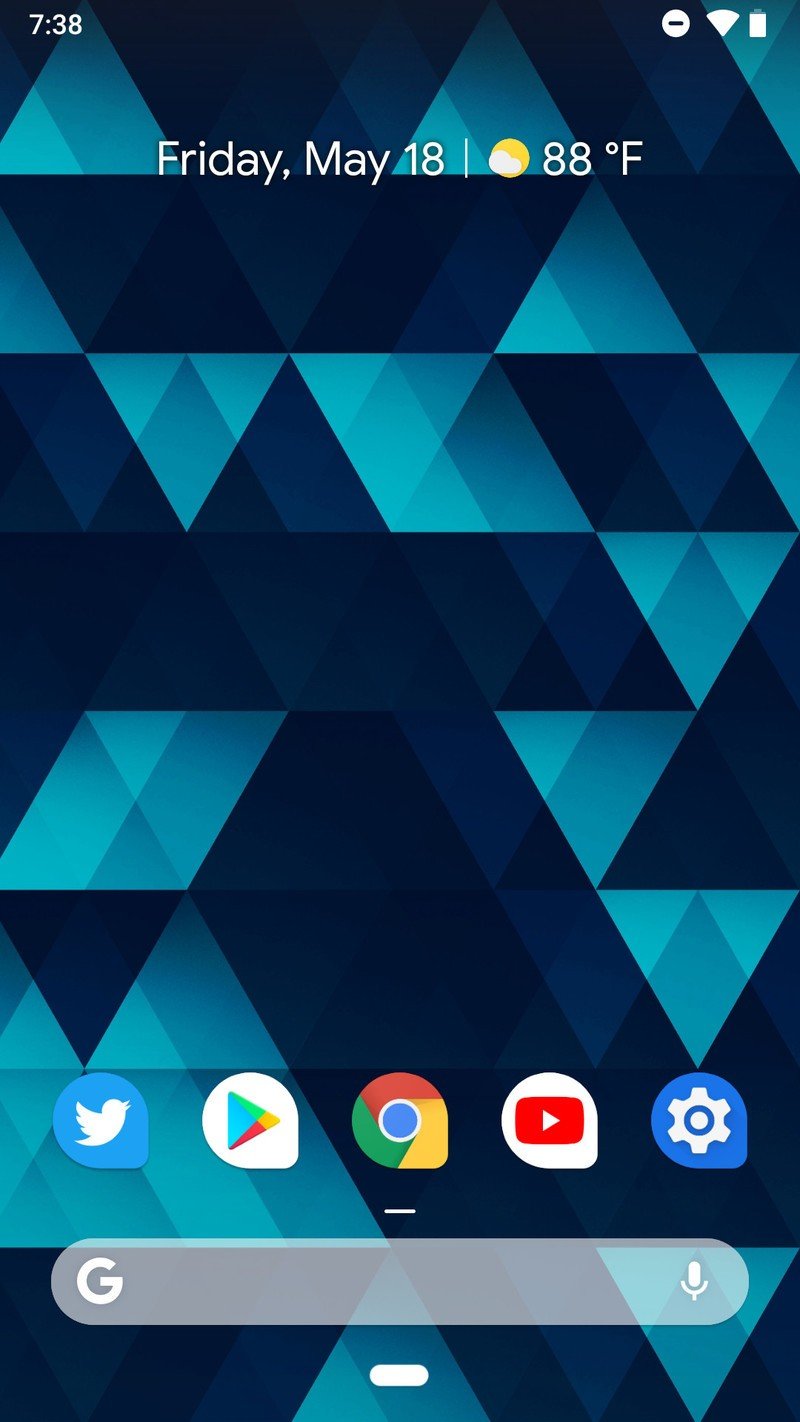
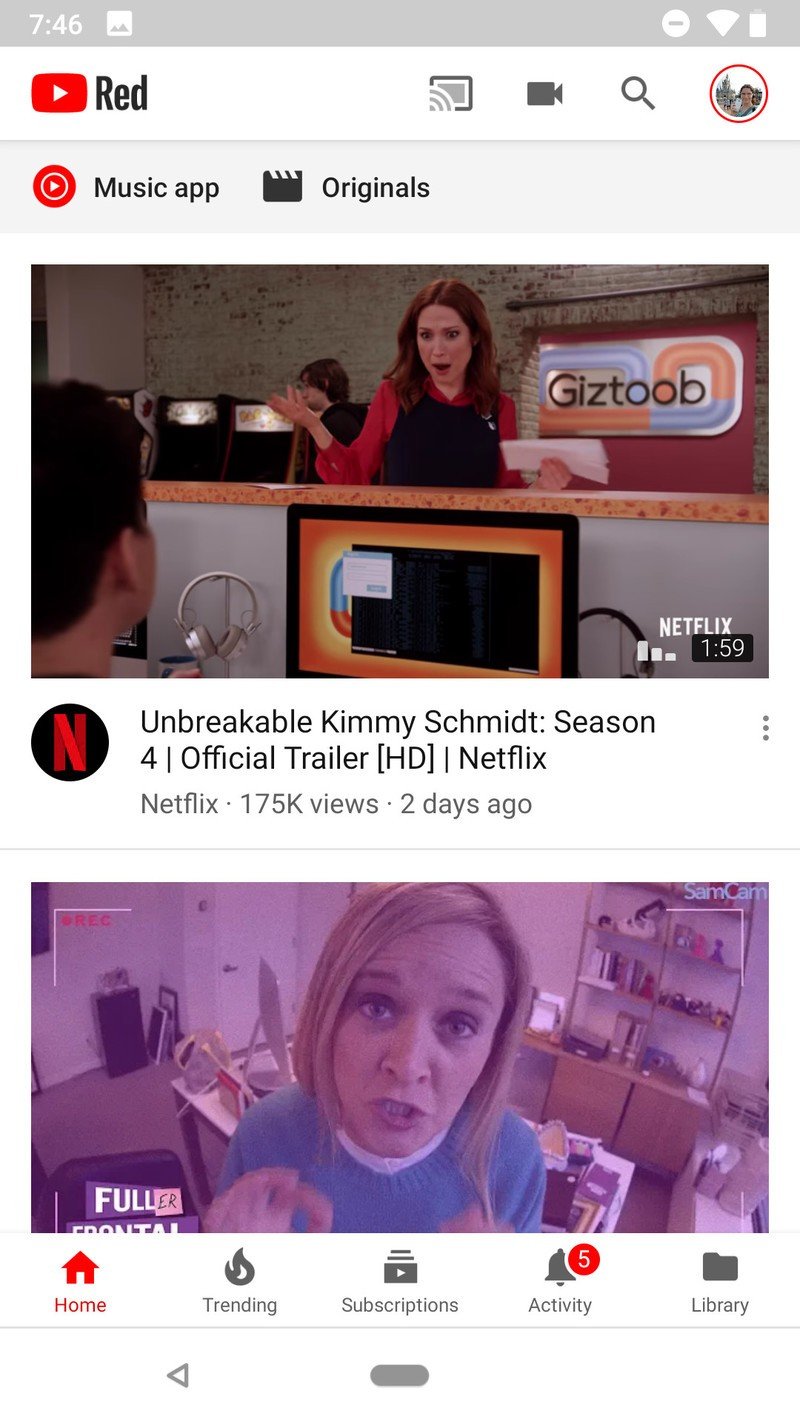
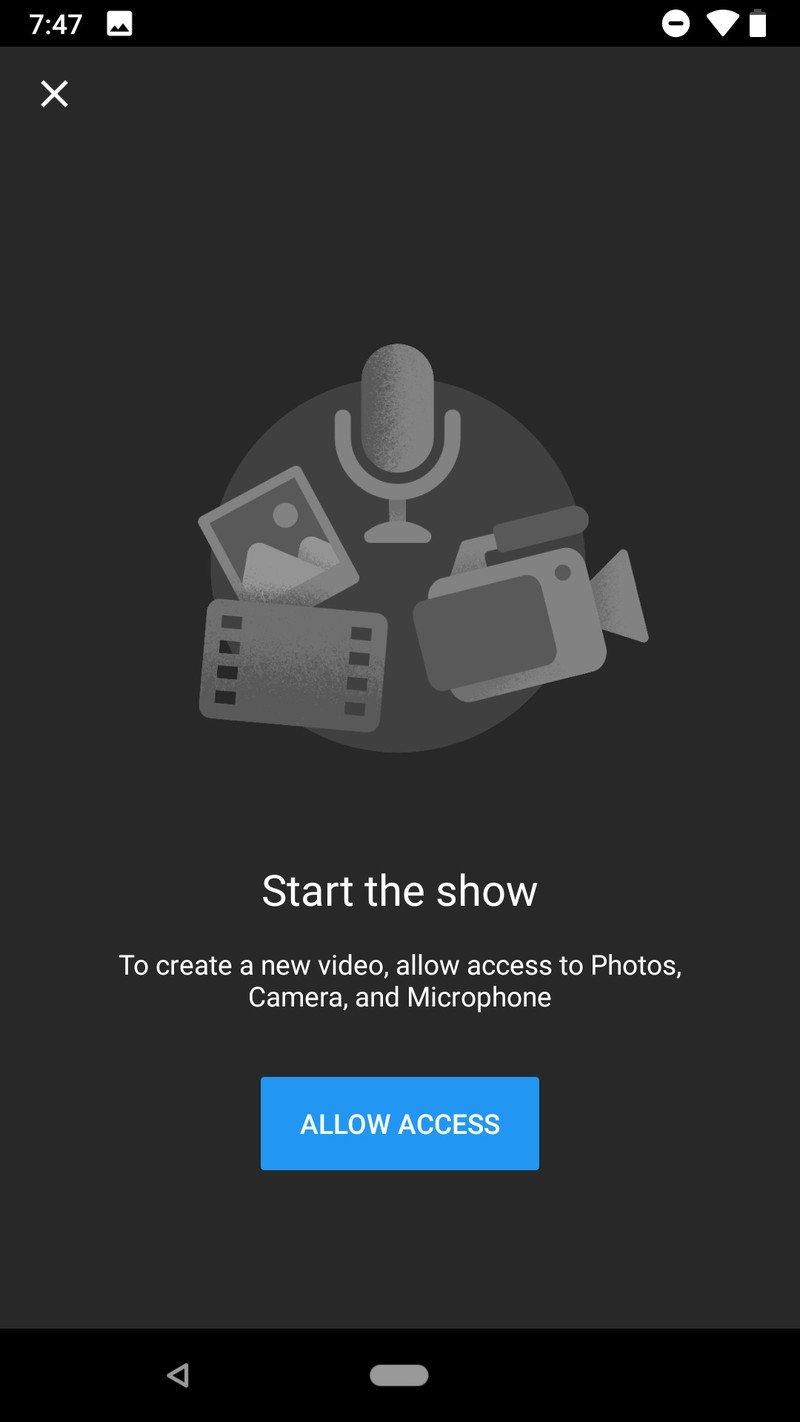
- Tap Allow to allow YouTube admission the videos on your phone.
- Tap Allow to let YouTube access the camera to record videos.
- Tap Let to let YouTube access the microphone to record audio on your videos.
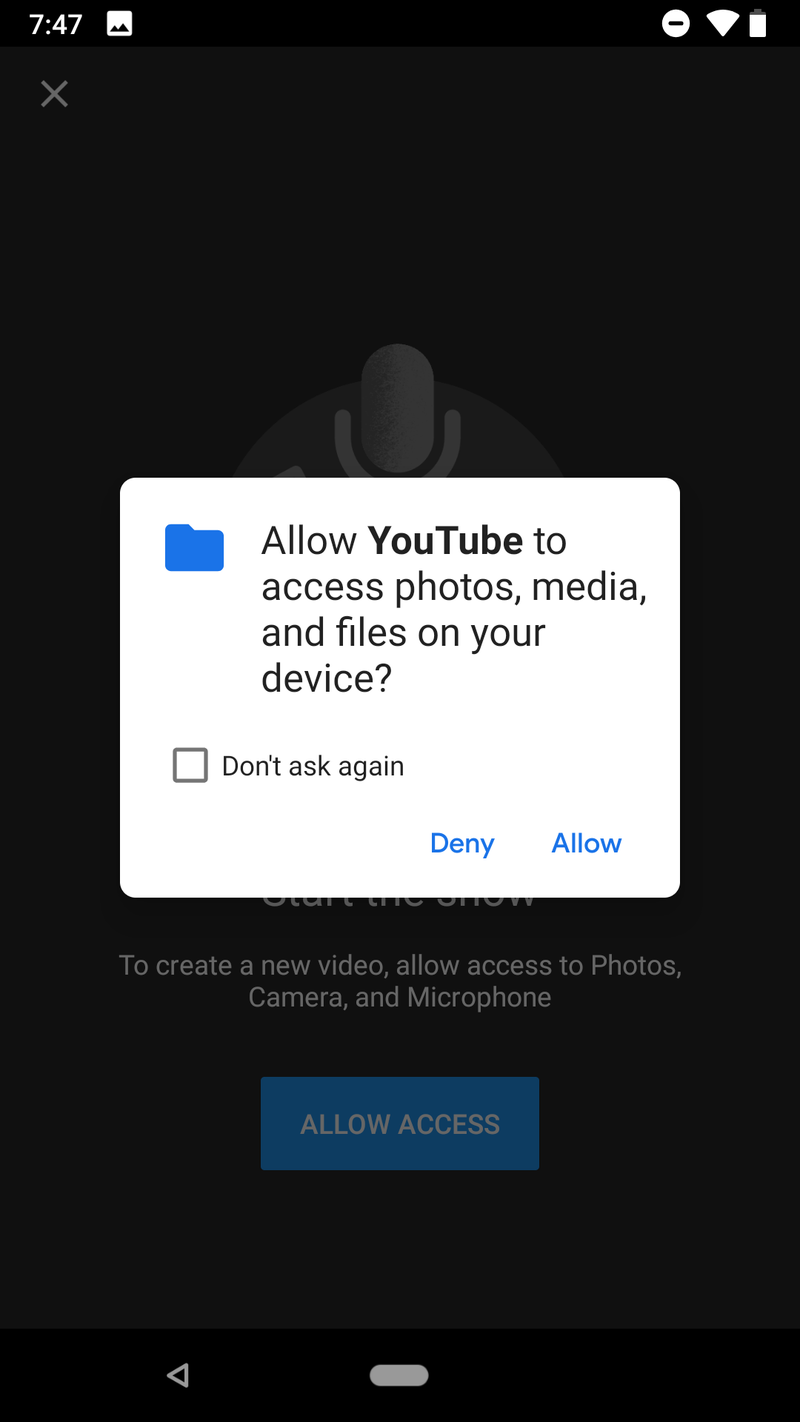
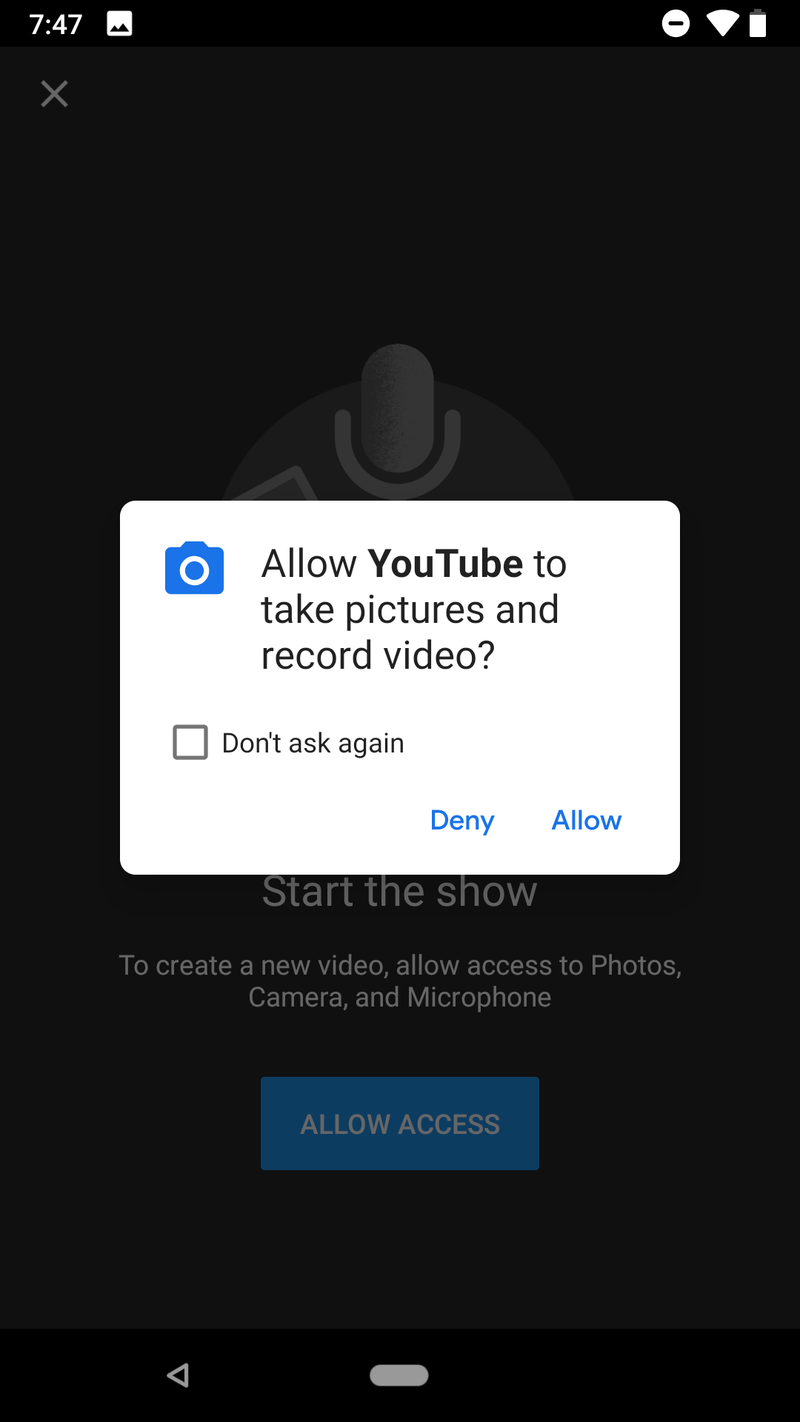
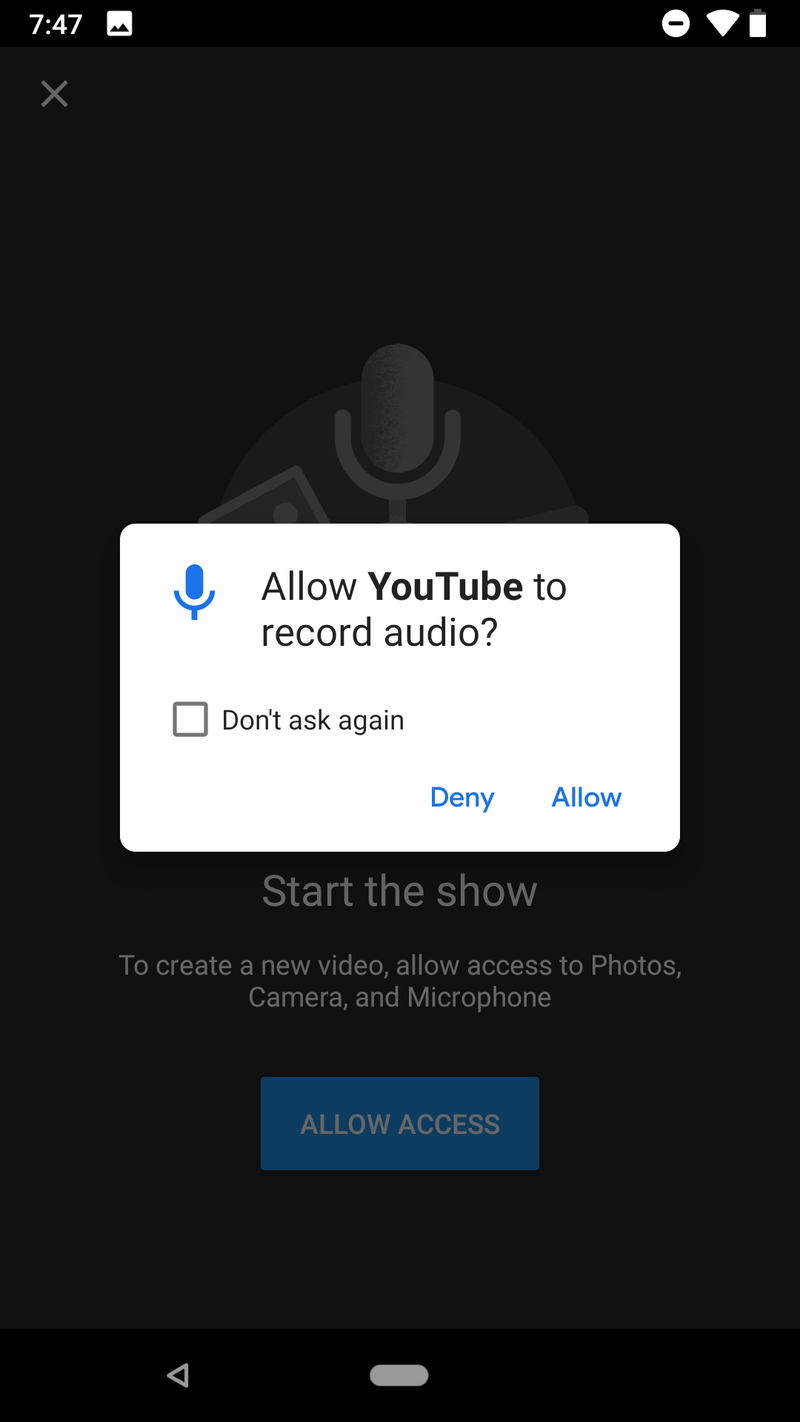
- Tap the video in the camera roll beneath the Record and Go Live options. You can tap Record if you lot want to film your YouTube video within the YouTube app.
- In one case your video is chosen, you'll exist taken to the Details page. Tap your video preview to picket it.
- Give your video a Title.
- Tap the Send arrow to brainstorm your upload.
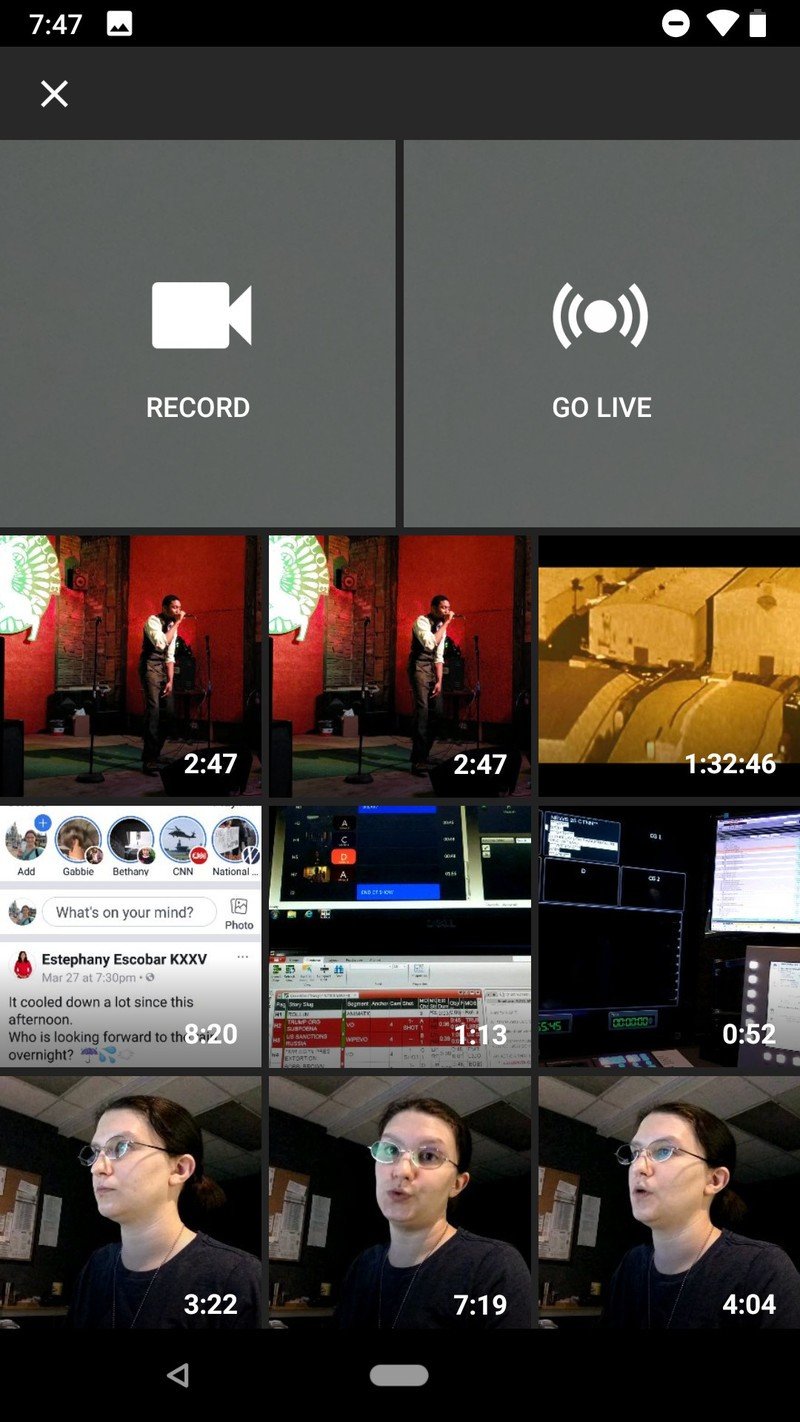
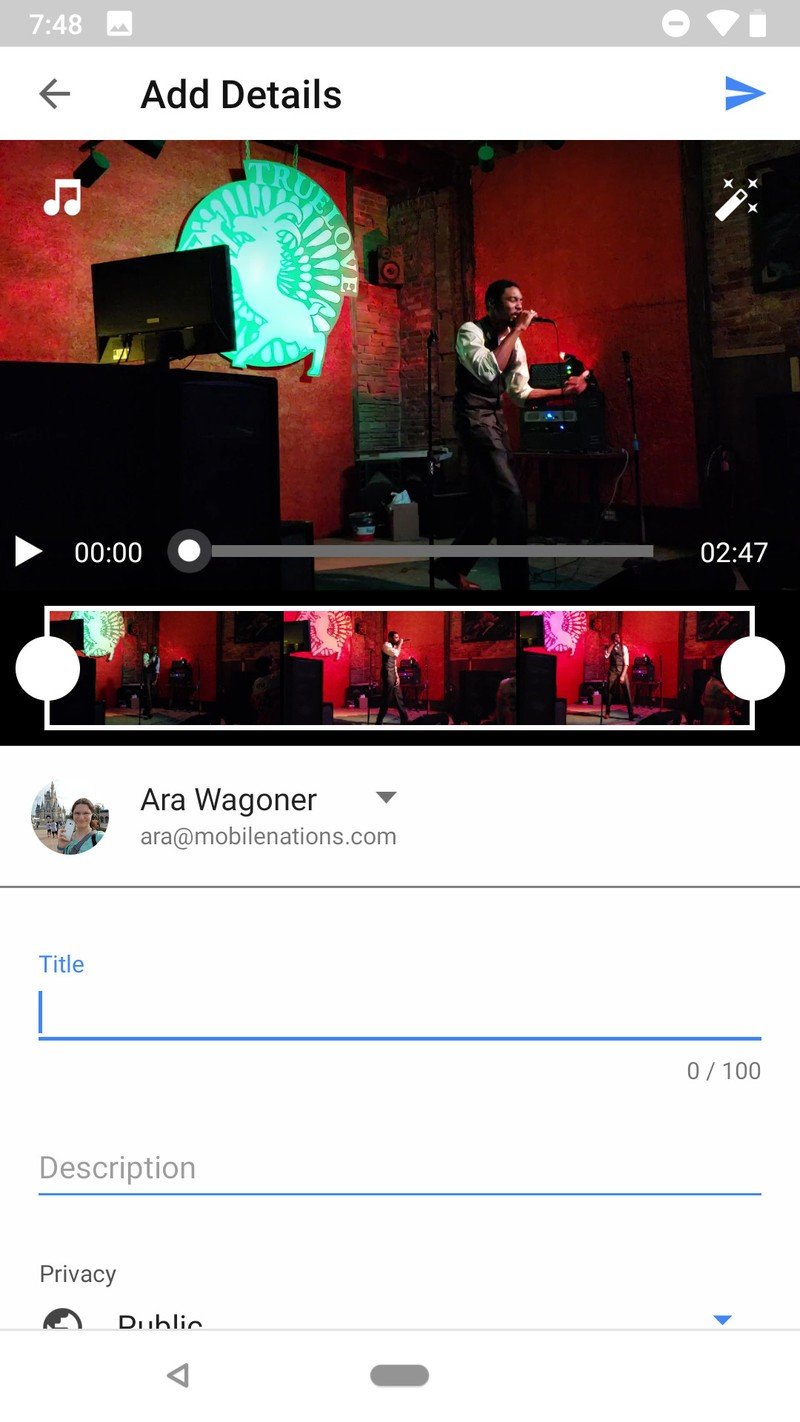
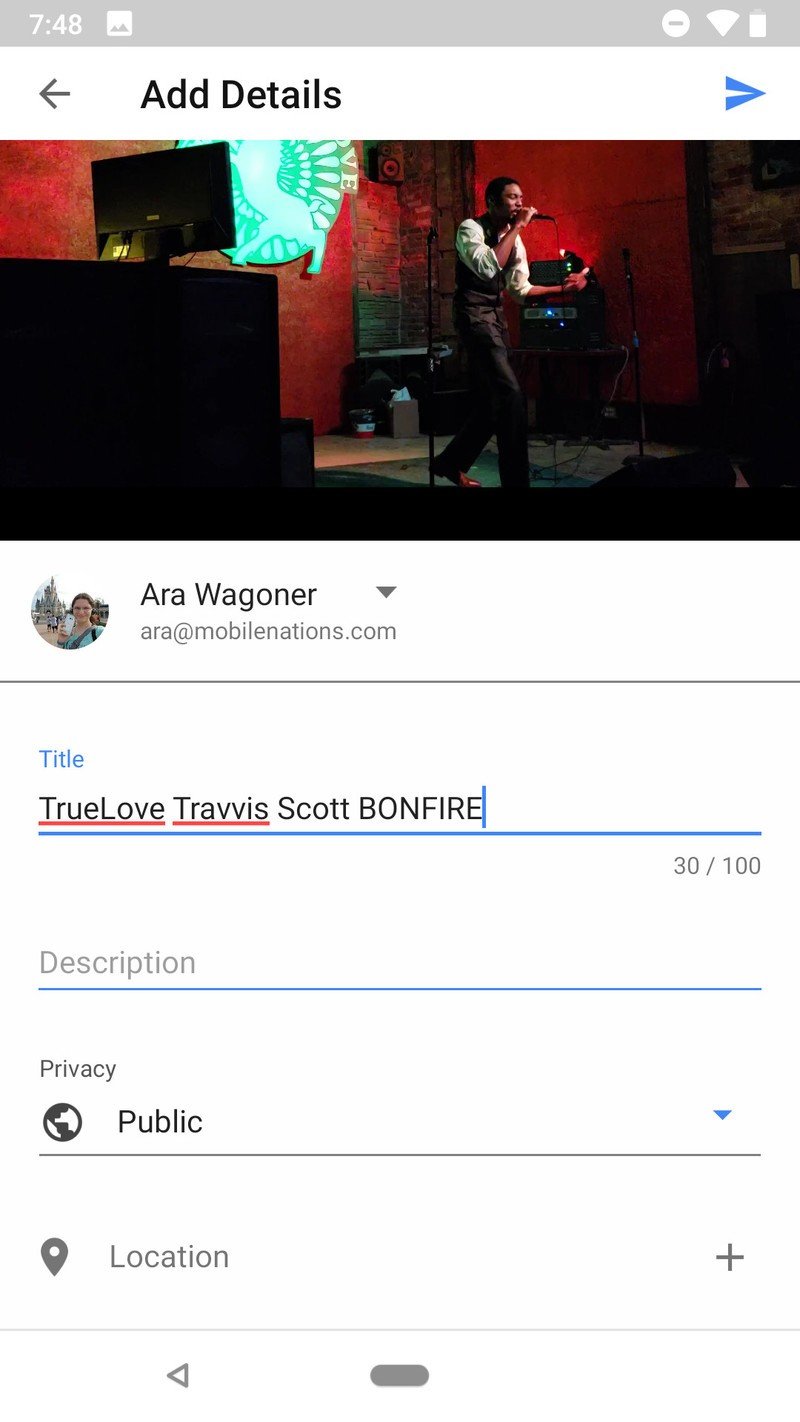
You'll be taken to your Videos page, where you lot tin can watch your video upload and process through the progress bar that covers the video's thumbnail. If you want to cease an upload:
- Tap the three-dot card push to the right of the video'southward title.
- Tap Delete upload.
- Tap Yes to confirm you want to delete the upload.
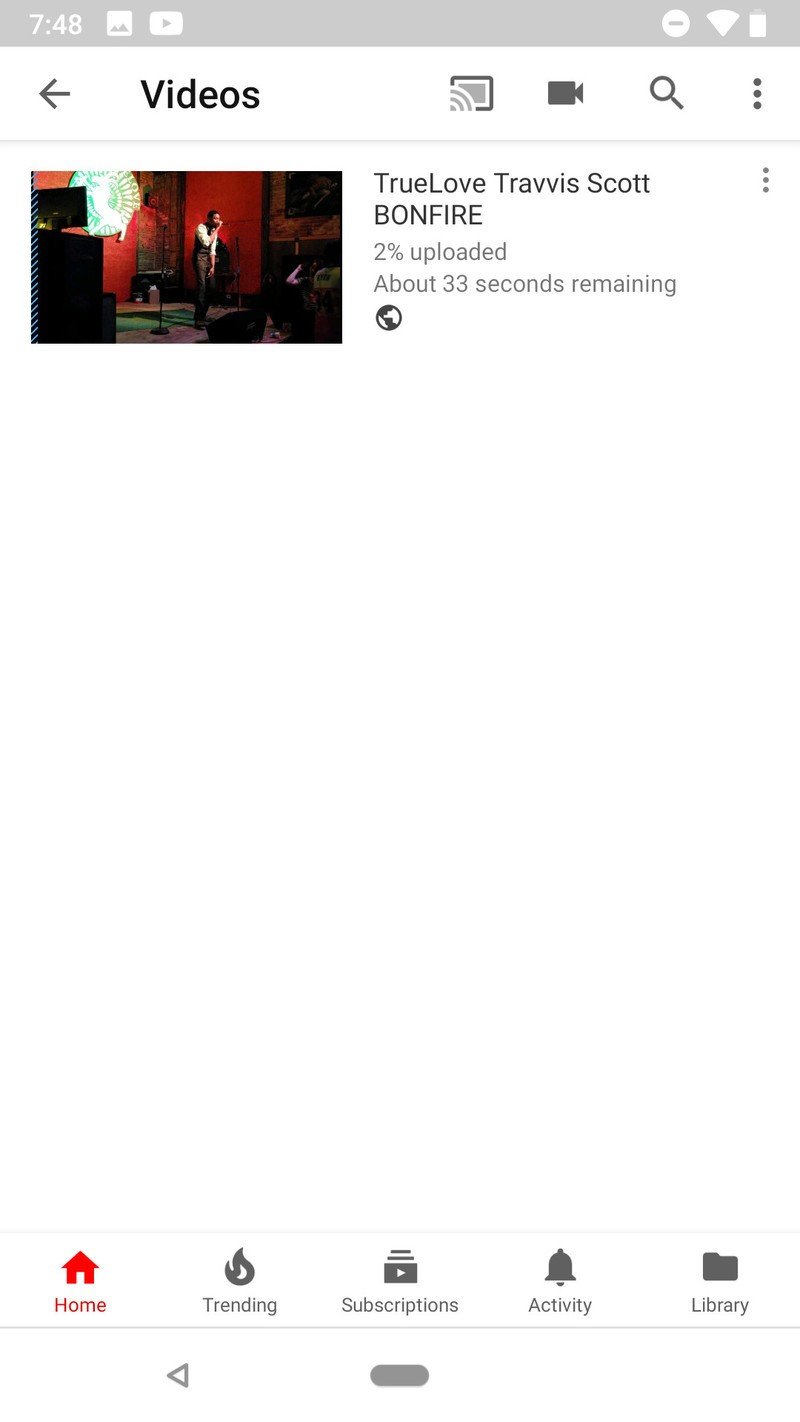
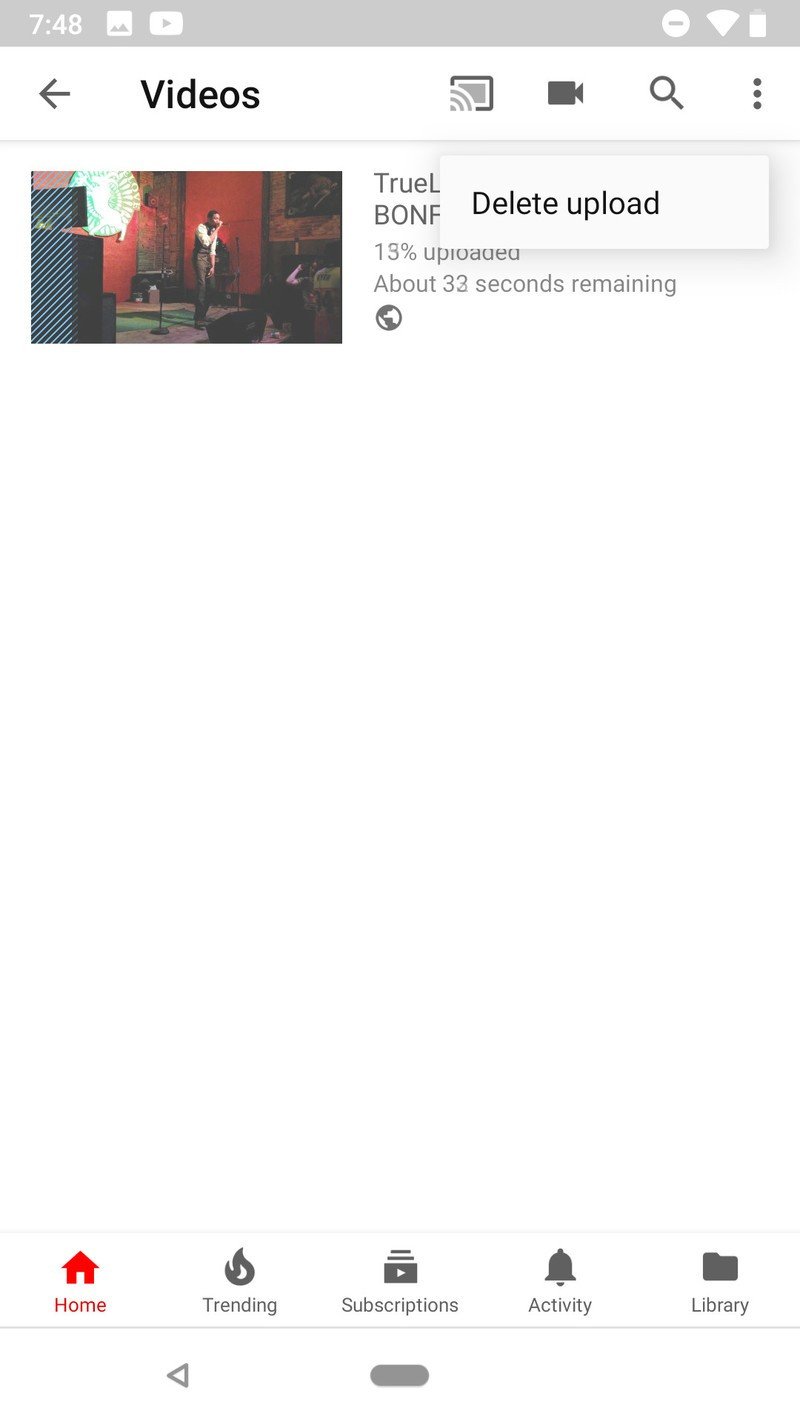
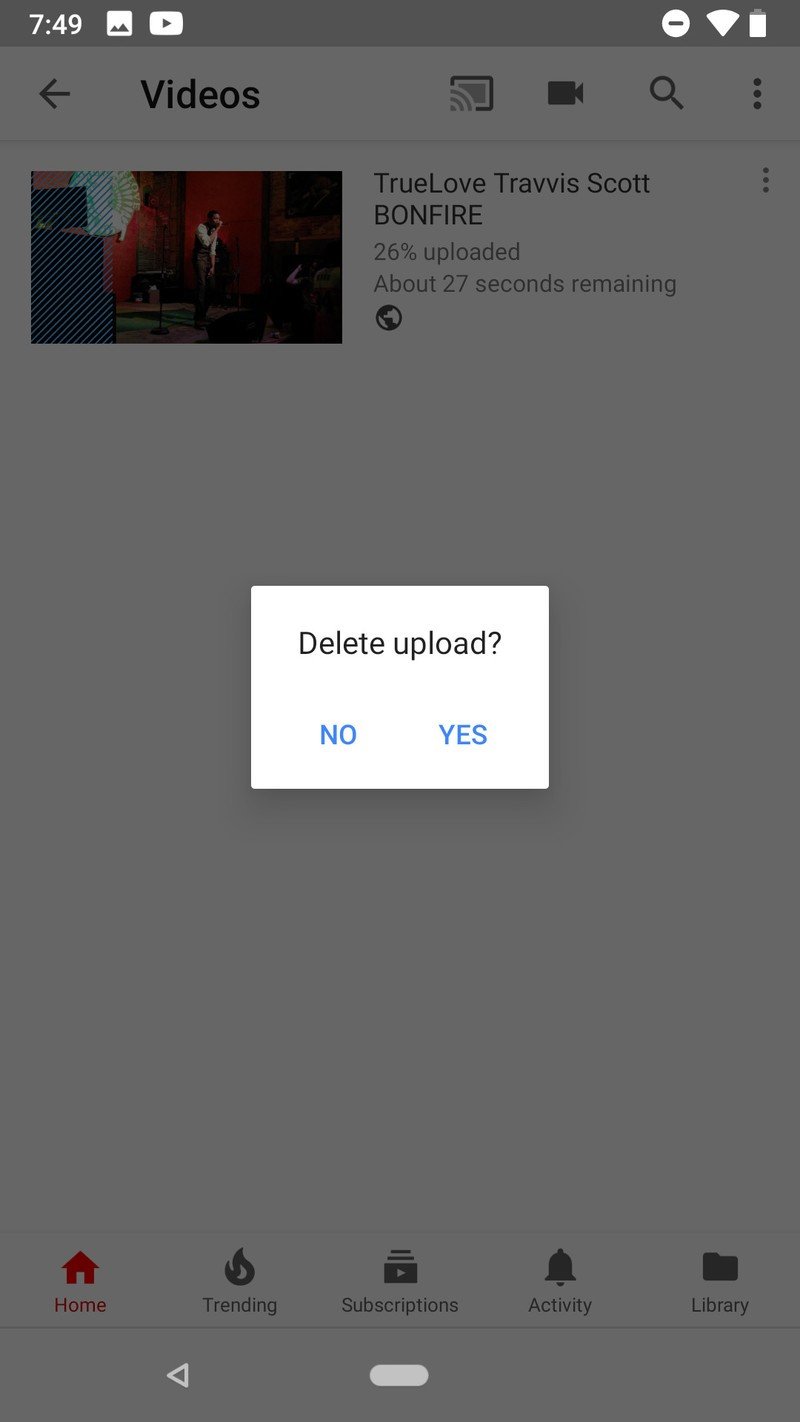
Upload options
The only things you need to upload a YouTube video are a video clip and a title, just there are a few more than settings and options you can use when uploading a video on YouTube's Android app that you should know nigh.
- Clarification: This is the text that will be visible on your video's page beneath the playback window. You lot can utilize the description to give notes about the video and its content, to give links to websites or social media, or other information.
- Accounts: If you have multiple YouTube accounts on your device, you can tap your Business relationship Name to open up the Accounts list and alter which account the video is uploaded to.
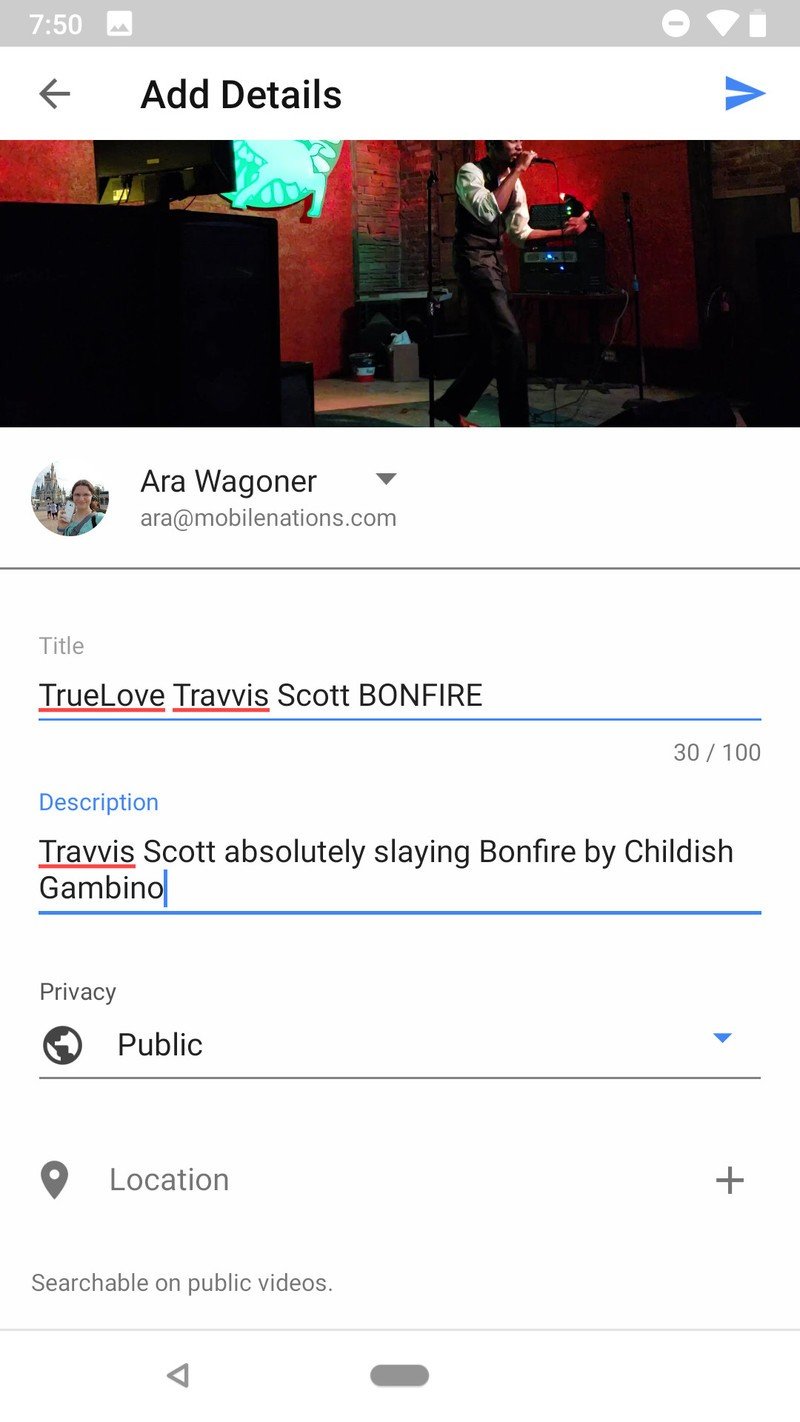
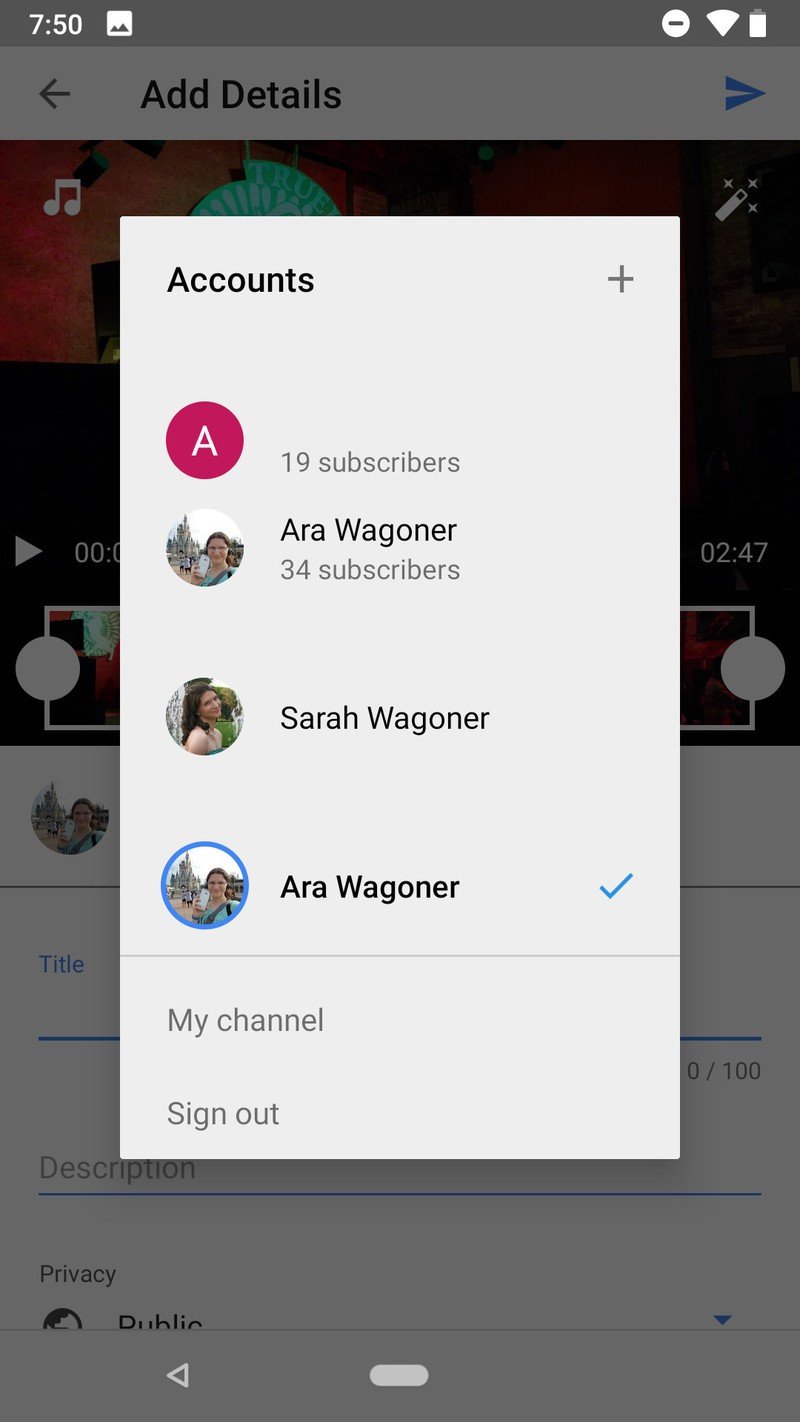
- Privacy Settings: This controls the visibility of the video to search and other users. Past default YouTube video uploads are Public, visible and searchable to everyone. Unlisted videos are merely visible to people through a link; they don't appear in search results on YouTube or Google. Private videos are only visible to you lot.
- Location: You can mark the location of your video so that the video is searchable by location and proximity. Yous tin can blazon in a street accost, city, land, or country.
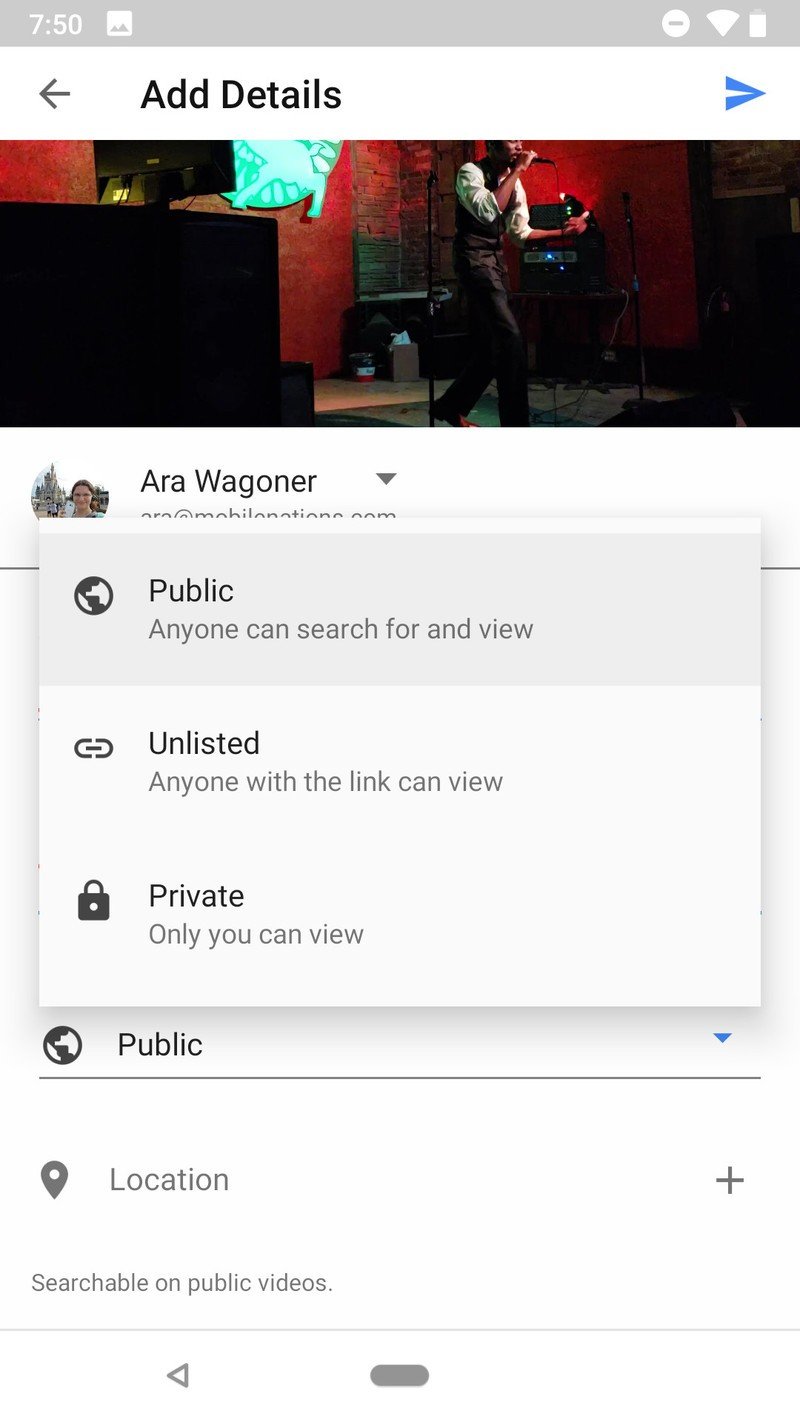
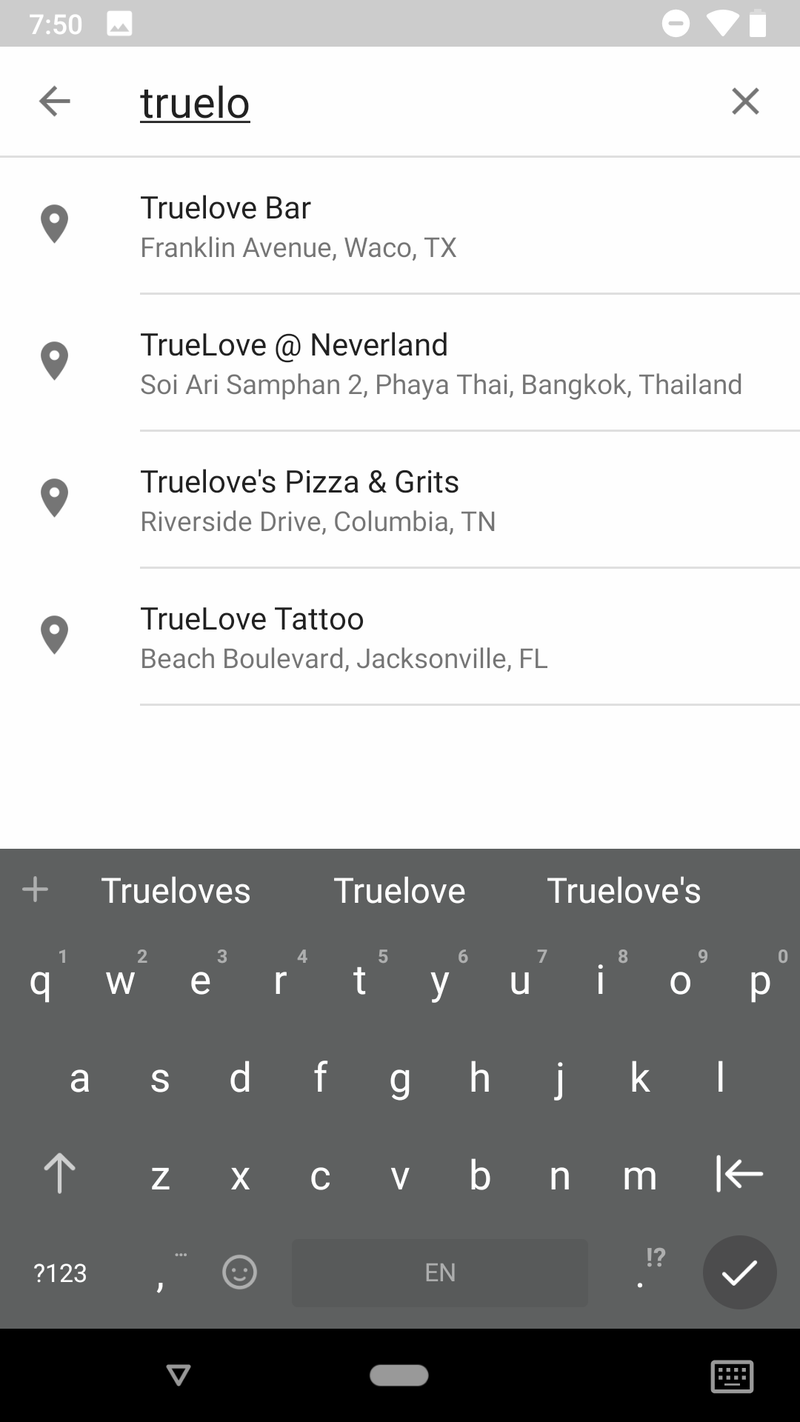
There are more advanced settings, such as picking a category for you video or age restrictions, but you'll accept to hop over to YouTube's website to change those after your initial mobile upload.
How to adapt the length of your video
While information technology's easy to tape a video for uploading to YouTube, you might desire to adjust where the video starts or stops. YouTube makes this easy for you, allowing you to elevate and drop where each video begins and ends on the Add Details page:
- Drag the white dots on the timeline to elevate and drop to the length you lot want your video to exist.
- Press and agree the white dots to zoom in for more precise clipping.
- Drag the highlighted box to move your selected length up and down a video track.

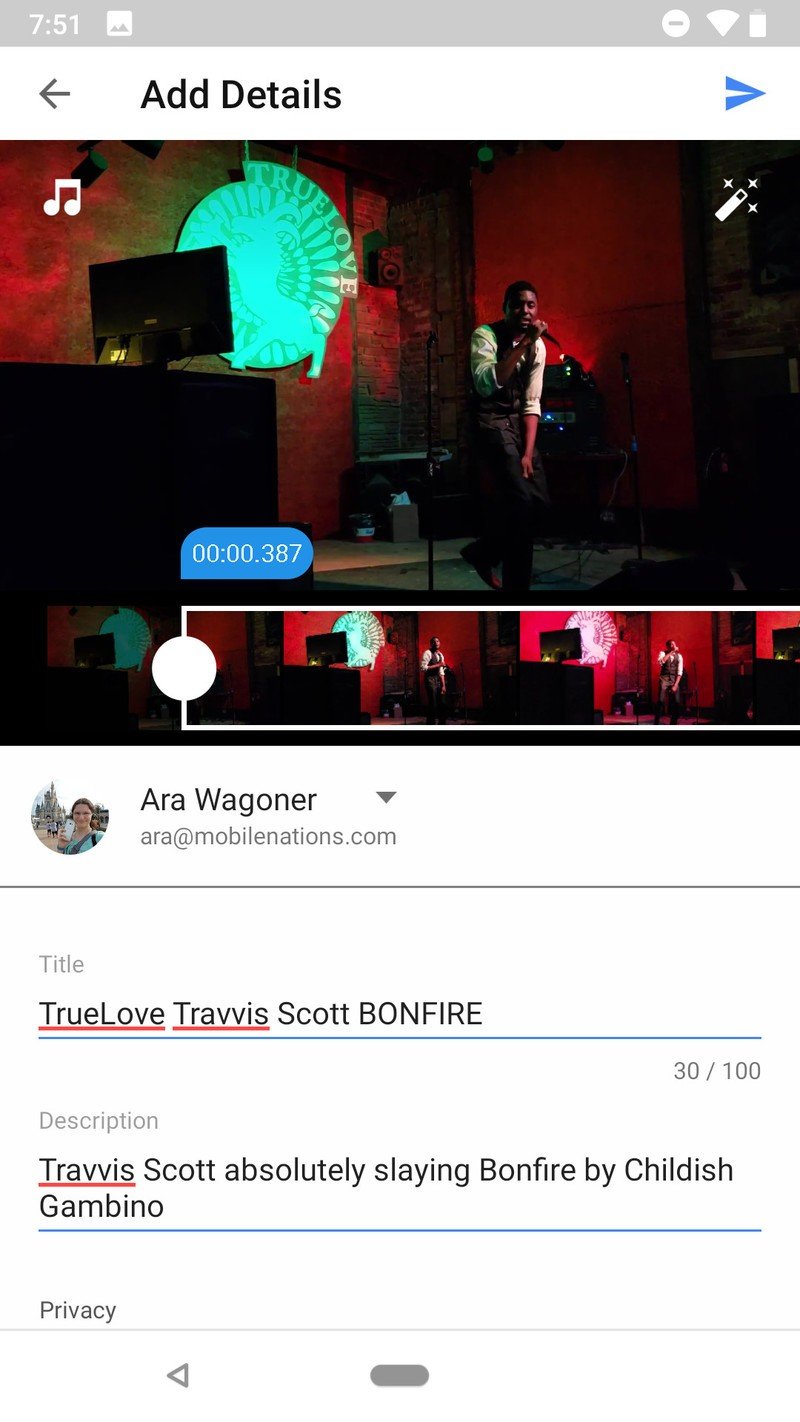
One time you have the video at the length you want it, proceed editing its data or tap the Send pointer to start the upload.
How to add music to an upload
While uploading a video to YouTube tin can exist a blank bones affair, merely nosotros still have a powerful way to punch up an uploaded video: add together a soundtrack to it.
To add music to your video:
- On the Add together Details page, tap the music notes in the top left corner of the playback window.
- Music is available in three tabs: Featured music, genres & moods, and on-device music. Tap the tab that you lot'd like to browse.
- In Genre & mood, tap the genre you'd like to preview.
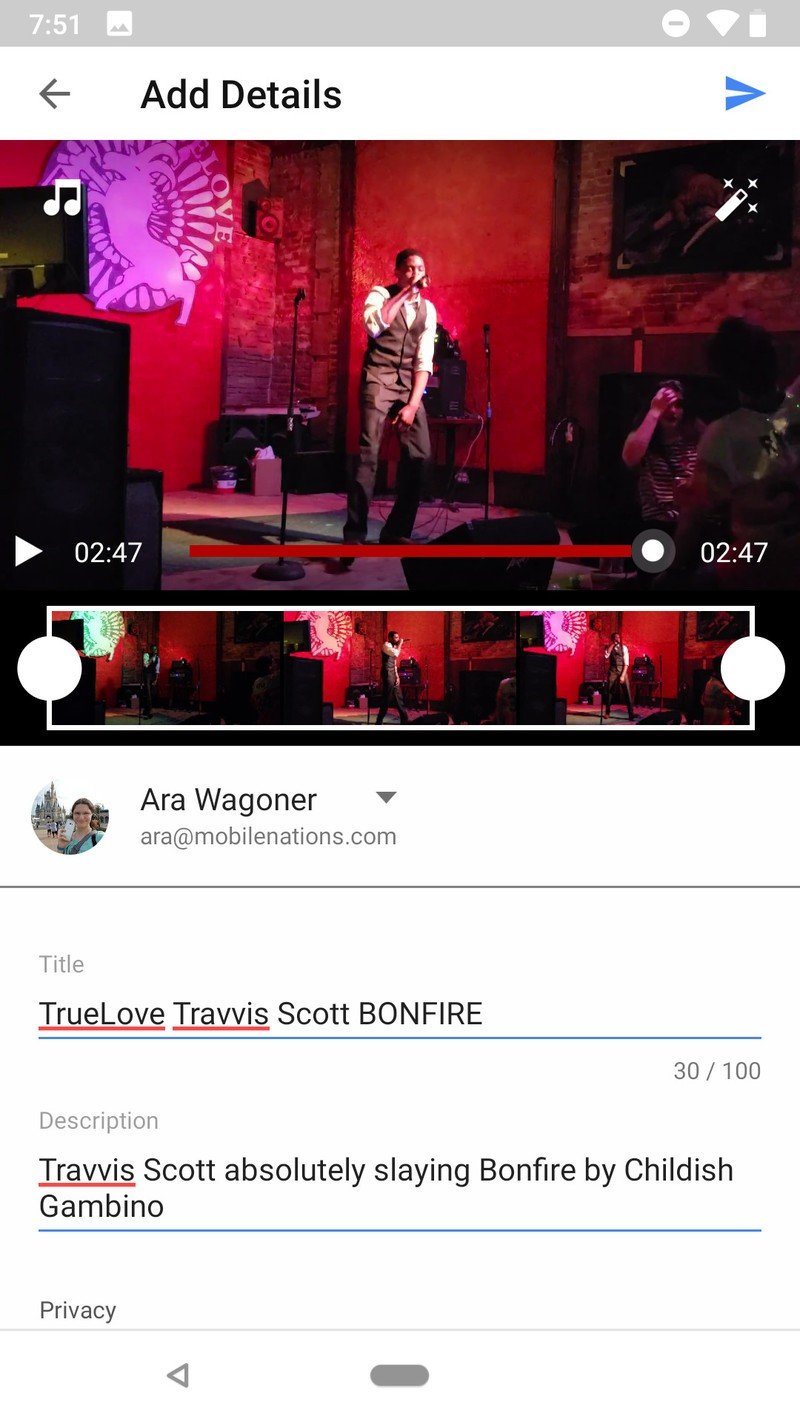
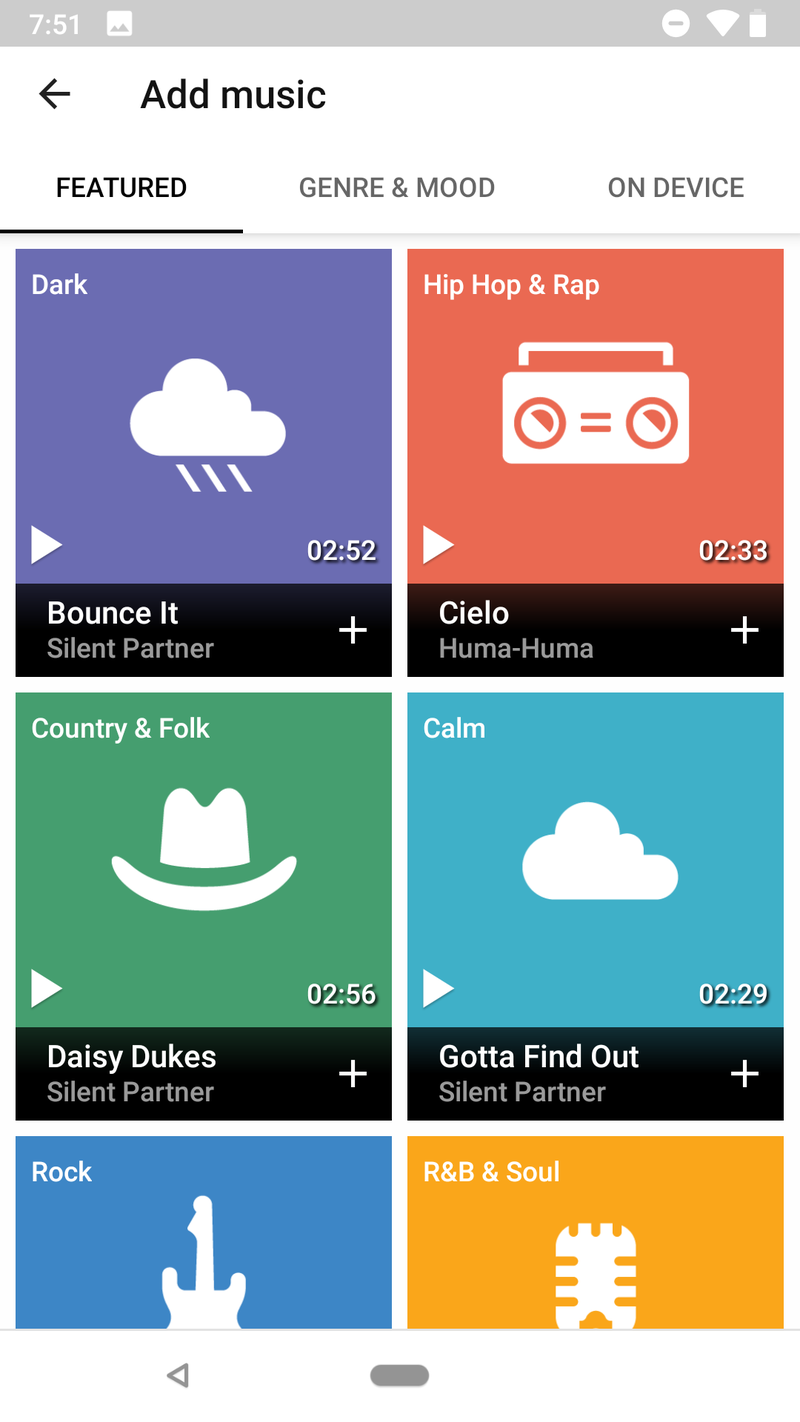
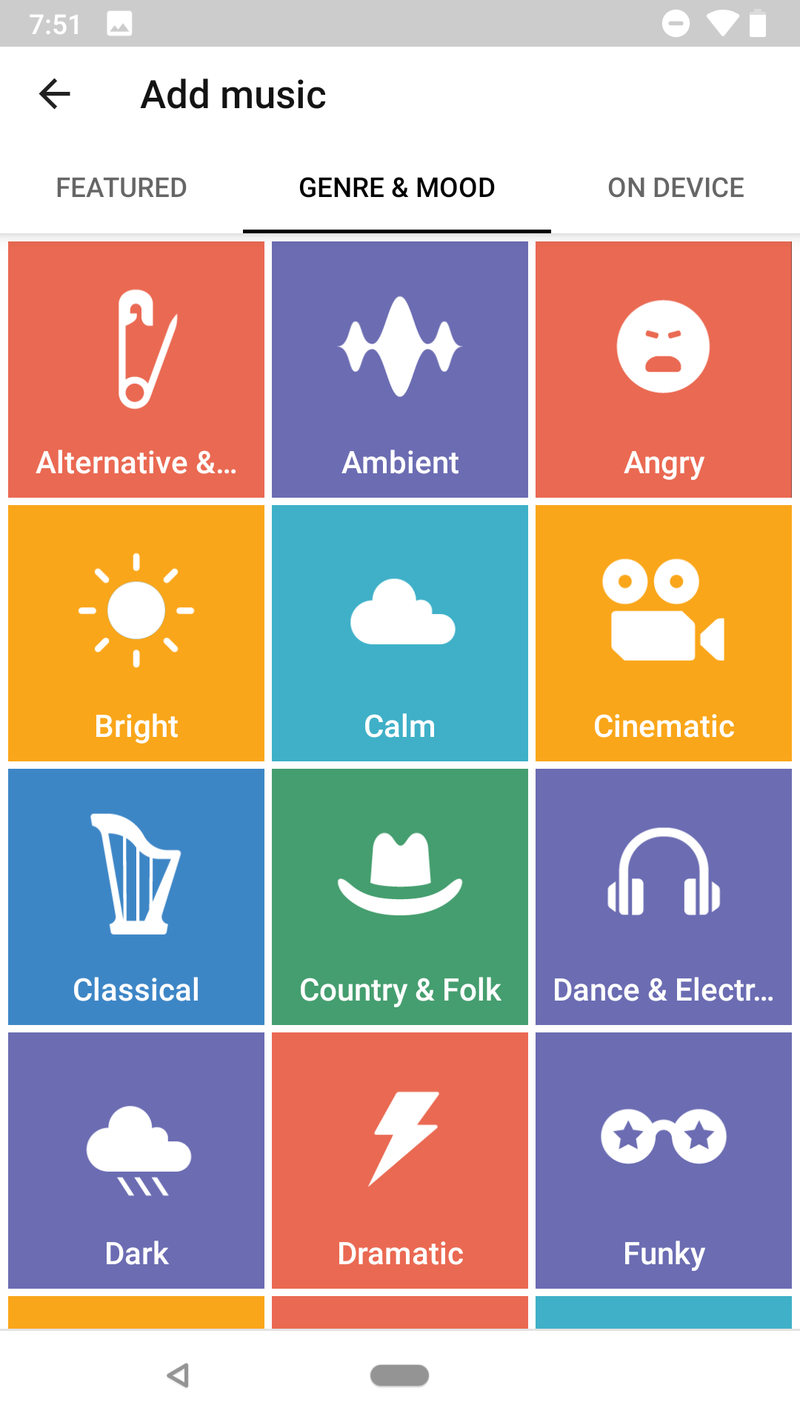
- Tap the Play button on a music track to preview it.
- To select a music track, tap the plus button on that track.
- Drag the music track back and forth along the timeline to adapt the playback choice.
- Tap the levels icon to the correct of the track.
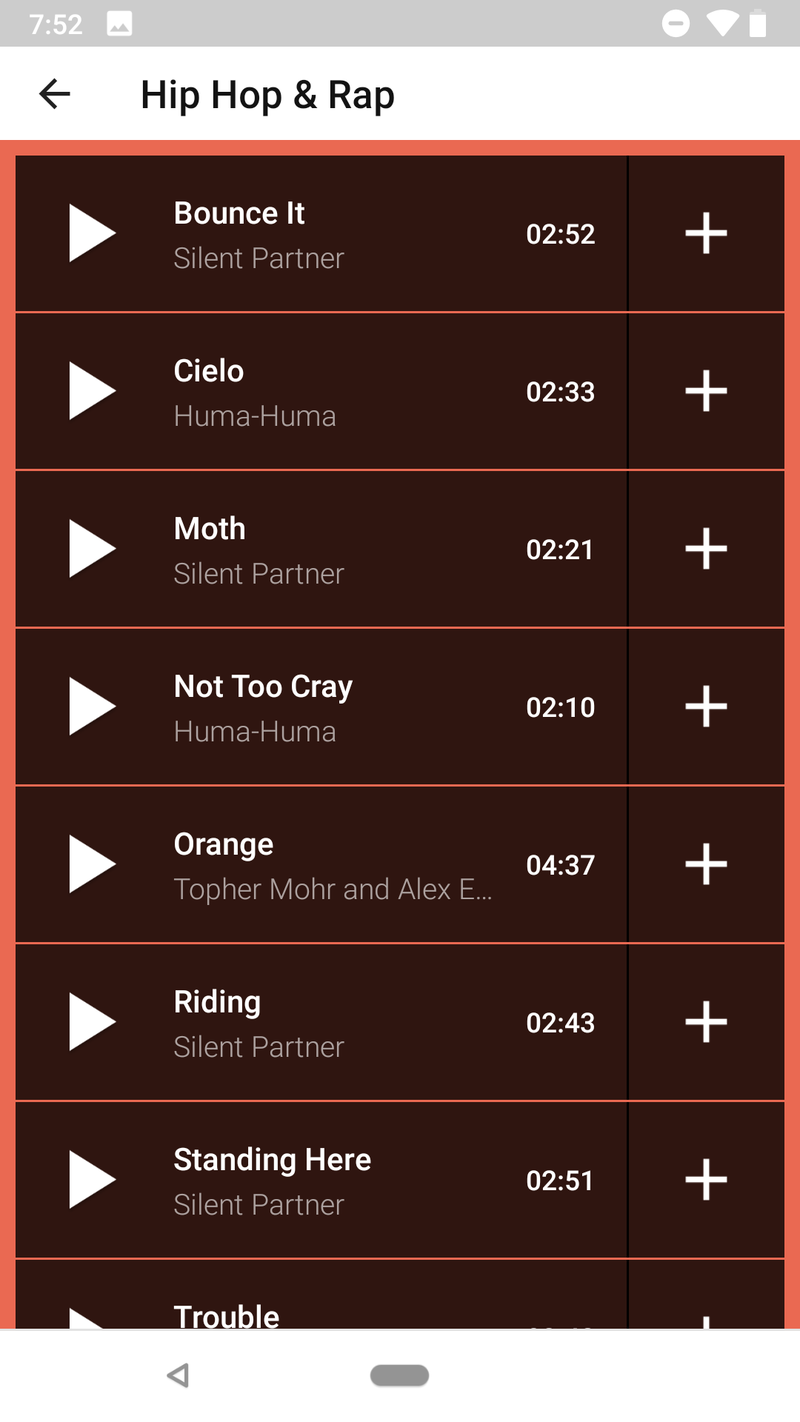
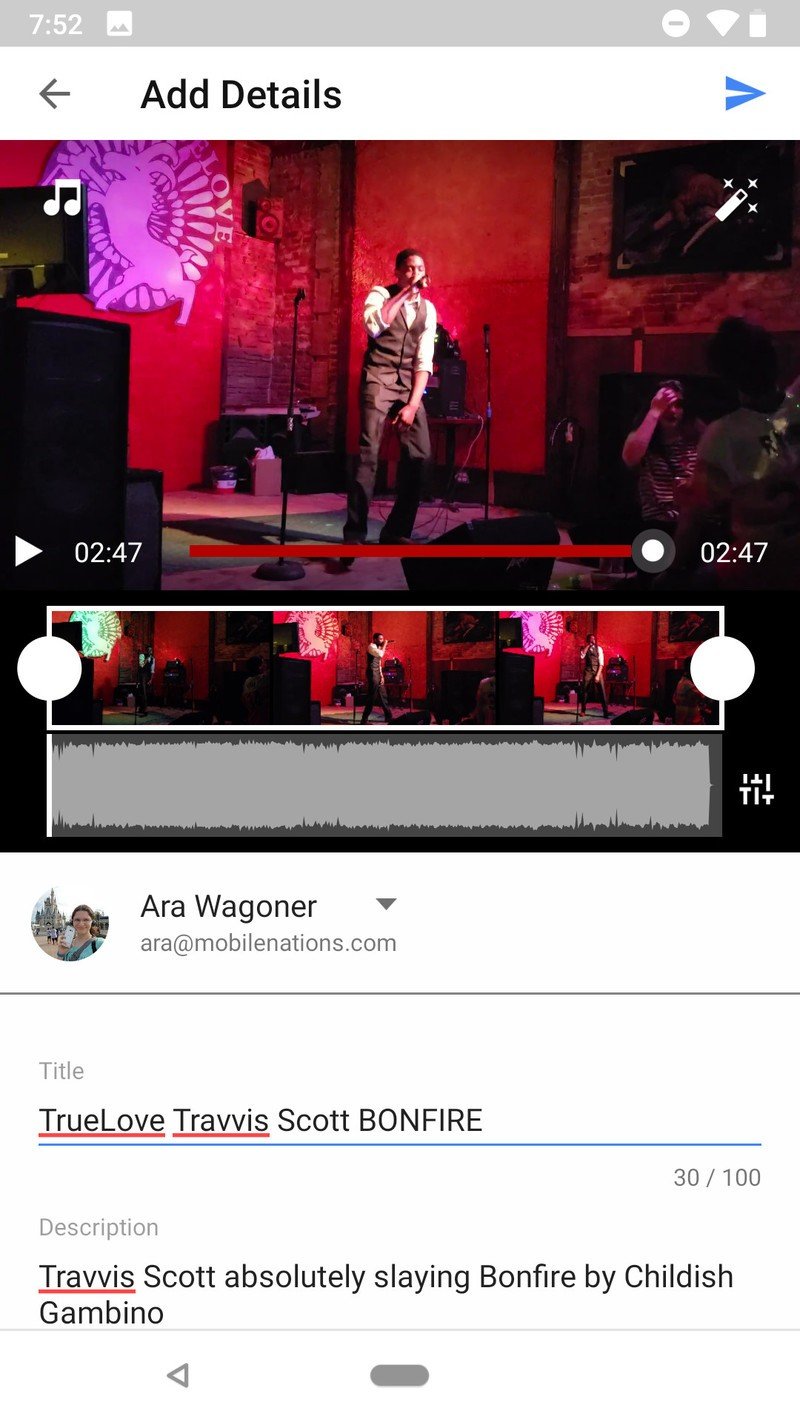
- Arrange the slider back and forth to control how much of the original audio or music is heard.
- If you lot don't similar the music y'all've chosen, tap the music notes in the top left corner of the playback window.
- Tap Remove to remove the music or tap Change to remove the music and go back to the music gallery and attempt again.
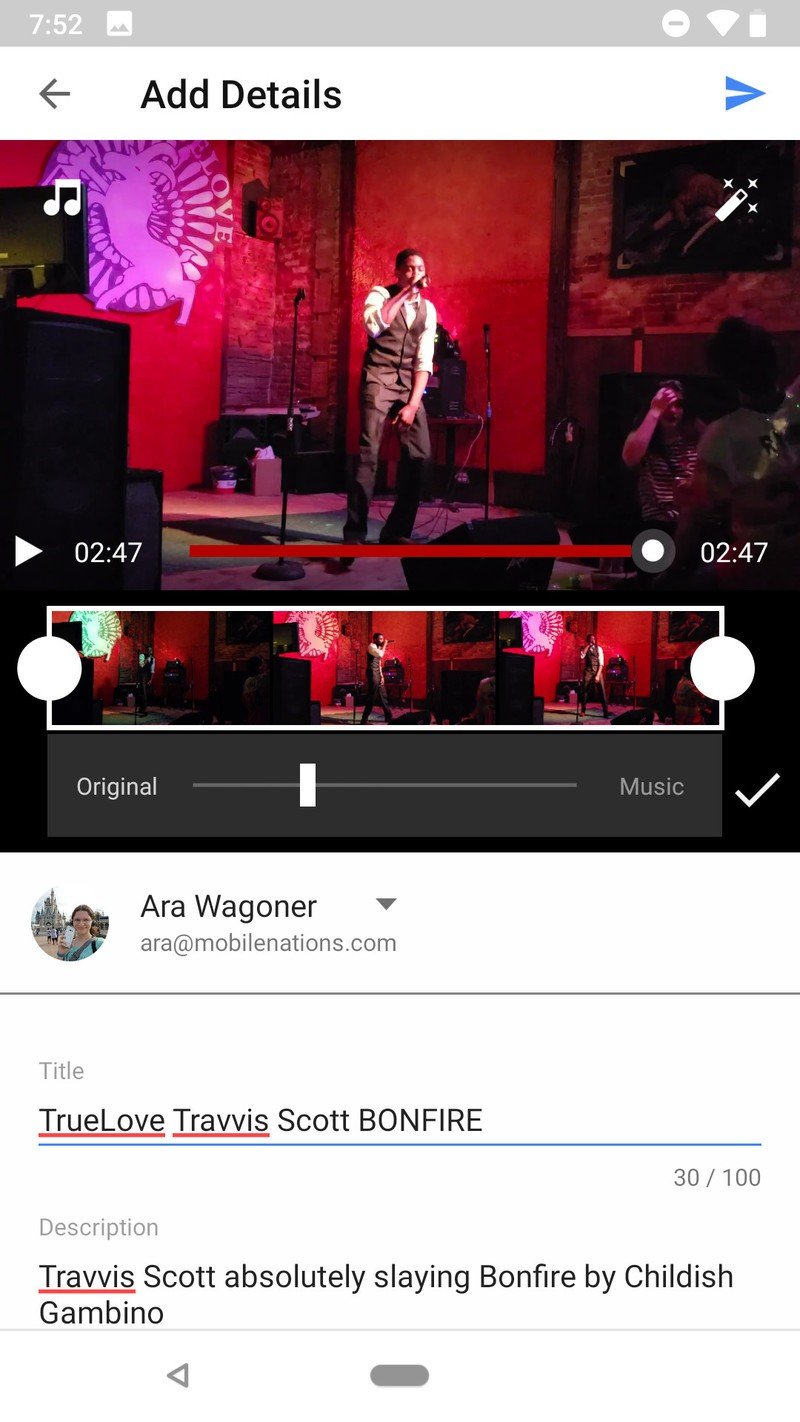
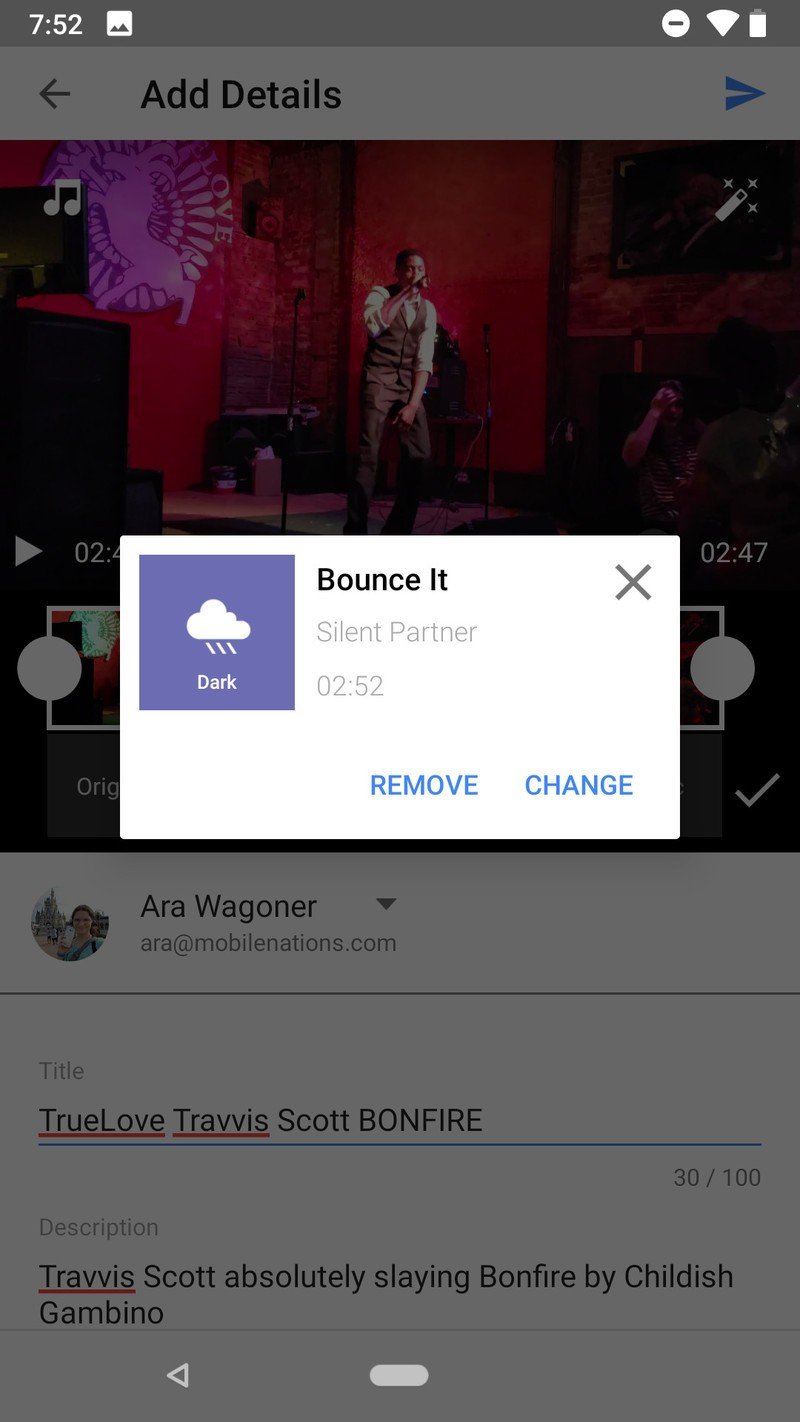
Once you accept the music how you want it, continue editing its information or tap the Send arrow to start the upload.
How to add together a filter to your YouTube upload
Not every video needs to expect every bit realistic equally possible, and with filters information technology's an easy procedure to go ahead and adjust the way that your video looks with equally little try as possible. Y'all can choice from one of the filters YouTube has offered to immediately change the await of your video.
- On the Add together Details page, tap the magic wand in the top left corner of the playback window.
- Drag the filter carousel left and right to scroll through the available filters.
- Tap a filter from the filter carousel that appears underneath the video preview to see how the filter will look.
- If none of the filters fit your video, tap Normal at the far left side of the filter carousel.
- Tap the magic wand once again to hide the filter carousel when you're done.
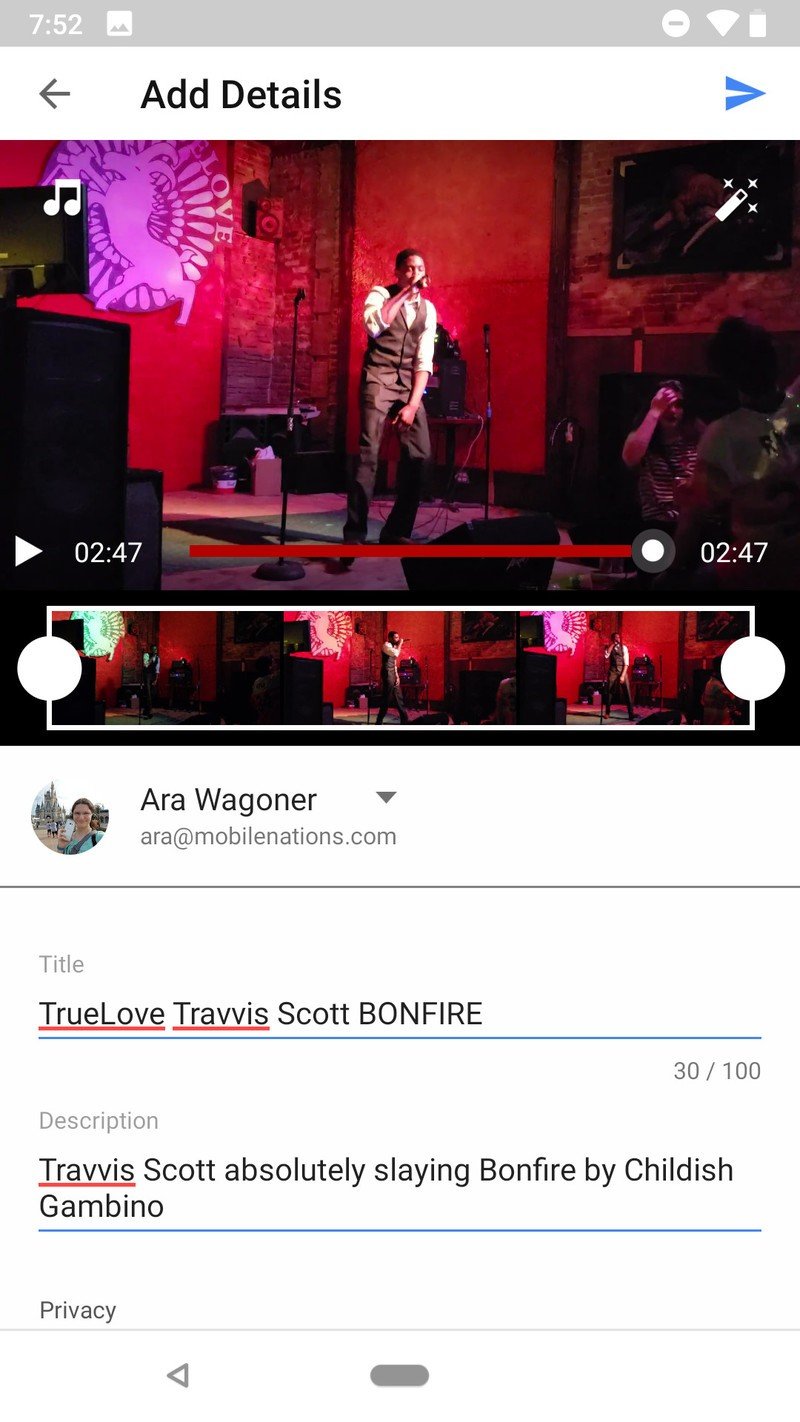
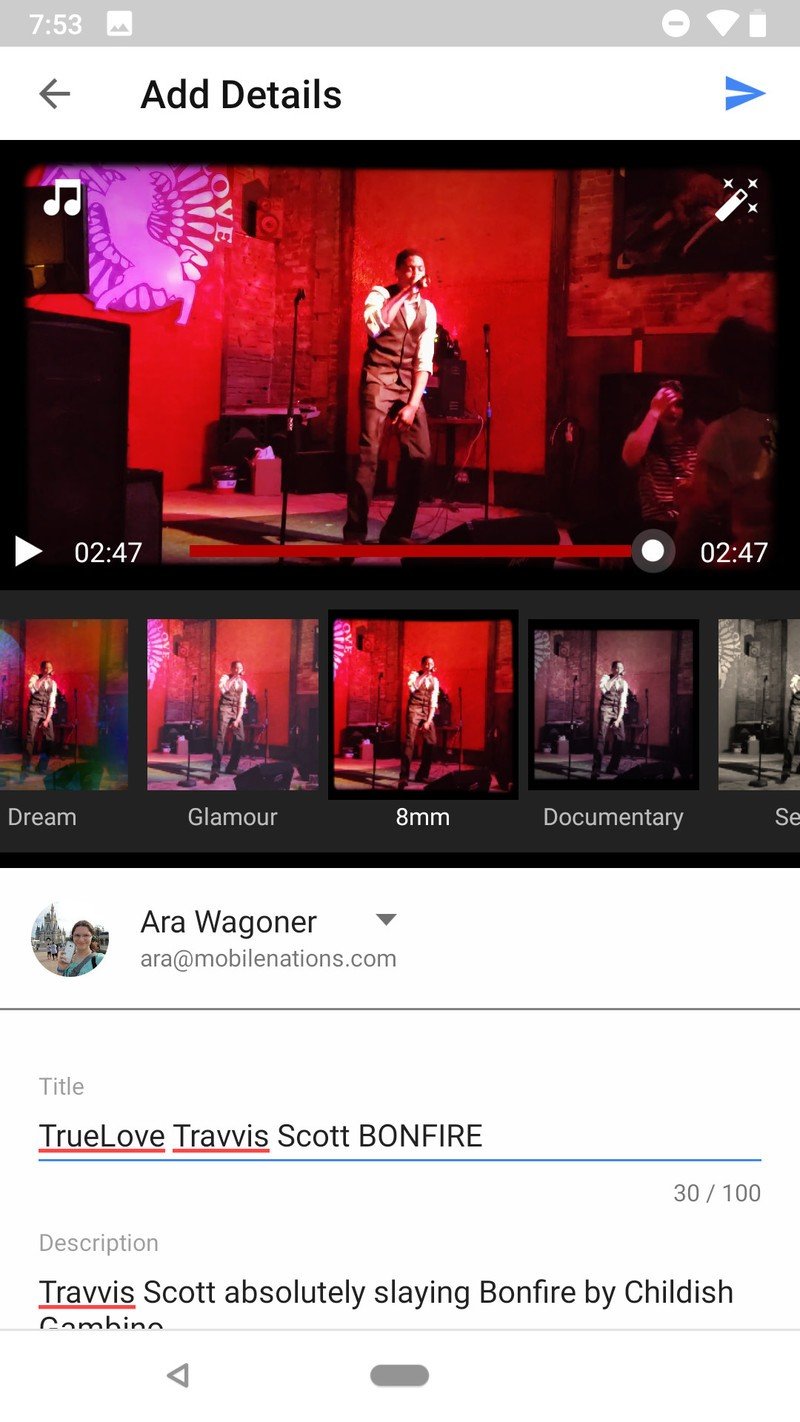
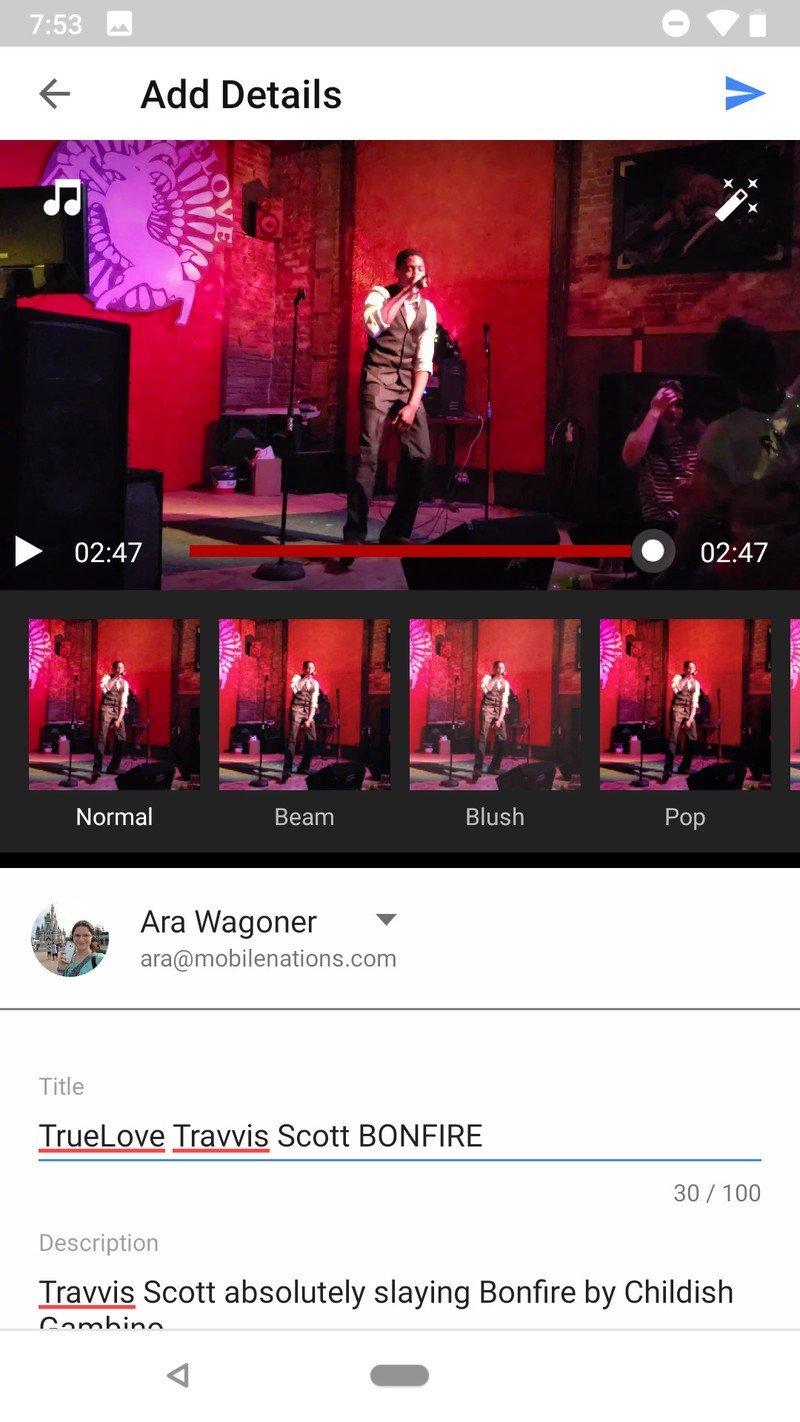
One time yous notice a filter you lot like, continue editing its information or tap the Send arrow to first the upload.
Questions?
Let usa know in the comments below!
Updated May 2018: We've updated this guide to reflect changes to YouTube's pattern and expanded our explanation of the settings available for mobile uploads.
Ara Wagoner was a staff writer at Android Cardinal. She themes phones and pokes YouTube Music with a stick. When she'due south non writing about cases, Chromebooks, or customization, she's wandering around Walt Disney World. If you run across her without headphones, RUN. You can follow her on Twitter at @arawagco.
Source: https://www.androidcentral.com/how-upload-videos-youtube
0 Response to "How to Upload a Video to Youtube Android Tablet"
Postar um comentário